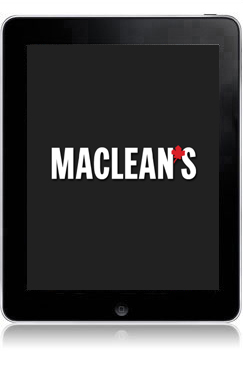iPAD TROUBLE-SHOOTING TIPS
In order to address any technical issues you may be experiencing please note the following:
- Please ensure that you are running the latest iOS and the latest version of the app.
- Make sure you are accessing the app while connected via wifi. Due to the size of the files being transferred, do not use 3G cellular data.
- Allow all downloads to complete before closing the app or switching to another. This will ensure a complete file transfer.
- Fully re-starting your iPad may address some problems by clearing the iPad’s cache.
If for any reason the download of an issue is interrupted (due to loss of connection or battery power for example) you will be presented with the "DOWNLOAD" button under that issue. Tapping "DOWNLOAD" will restart the downloading procedure – however the progress bar may appear frozen or immobile at first. This is due to the app removing and discarding the partially–downloaded content from the previous attempt and can take several minutes. Once the data has been removed the progress bar will clear and begin to re-fill. It is strongly recommended that issues be downloaded while connected to strong, stable WIFI source and not 3G.
If you have purchased an issue or subscription through the app itself and have tried all of the above, please see our trouble-shooting tips here.
If you are a print subscriber and are experiencing trouble accessing issues, please see our tips here.
To verify which app version you are currently on:
- Tap the NEWSSTAND app and select Maclean's Magazine.
- Tap the HELP icon, in the top left corner.
- Scroll down to the end of the document. The last line should say: Build:22.0.0.
- If you are using an older version, please update your app.
To update your app:
- Tap the APP STORE app.
- Tap the UPDATES icon, in the bottom right corner.
- Select Maclean's Magazine from the list. Tap UPDATE.
- When prompted, enter your Apple ID password and hit OK.
Your iPad will automatically install the update. return to top
Due to the large file size of the magazine issues, we highly suggest that you download using a strong and stable WiFi internet connection. Do not use 3G cellular data. Refrain from multitasking on your iPad when downloading an issue. Download one issue at a time. Allow the app to finish downloading an issue entirely before closing the app or working in another app. return to top
Quitting Apps:
To fully quit apps:
- Double-click the HOME button. This action will display the multitasking bar along the bottom of the screen. All the apps that appear here are currently active. (These apps are on and are running in the background).
- Scroll horizontally, if necessary, until you see the Maclean's app.
- Place your finger on the Maclean's app icon and hold it there until the icons begin to "wiggle".
- Tap the RED MINUS button, which will appear at the top left corner of each app.
- The app will disappear from the list and is now closed.
- Click the HOME button to close the multitasking bar.
If you are a current print subscriber:
- Re-launch the app by tapping the NEWSSTAND app and selecting Maclean's.
- Tap the SETTINGS button, in the top right corner.
- From the drop-down menu, select DELETE ACCOUNT ID. [Please note: This action simply allows you to re-enter your Subscription number. Any previously-downloaded issues will remain in your Library.]
- A dialogue box will appear: “Are You Sure You Want To Delete Your Print Account ID?” Tap YES.
- Tap the red ACTIVATE MY SUBSCRIPTION button, in the top right corner.
- Re-enter your subscription account number and tap SUBMIT.
At this point, all the issues included within your current subscription term should be available for download. return to top
Digital subscriptions and single-issue purchases:
- Re-launch the app by tapping the NEWSSTAND app and selecting Maclean's.
- Tap the SETTINGS button, in the top right corner.
- From the drop-down menu, select RETRIEVE MAGAZINES.
- When prompted, enter your Apple ID password and hit OK.
[Please note: Ensure that your iPad is signed into the same Apple ID account used to originally purchase the magazine.]
This action causes the app to check the iTunes store for any receipts of previously-downloaded issues. It could take up to 30 seconds to verify your account and retrieve those receipts. return to top
Conclusion
At this point, you should be able to download issues. However, in some extremely rare cases, we have received reports of these procedures not yielding the desired results. If that is the case, we recommend that you delete the Maclean's app from your iPad and re-install it.
Unfortunately, this action will remove any previously-downloaded issues from your Library. However, you will be able to re-download them (at no added cost) and this option should remedy the problem.
If you are still experiencing problems, please email us at: support@macleans.rogers.com